
विषय
विंडोज 8.1 चलाने वाला हर डिवाइस पहले से इंस्टॉल किए गए ऐप के साथ आता है। इन ऐप्स में आमतौर पर दो प्रकार होते हैं। सबसे पहले, डेस्कटॉप पर चलने वाले पारंपरिक एप्लिकेशन हैं। डेस्कटॉप ऐप्स वह हैं जो अधिकांश उपयोगकर्ता सोचते हैं कि कोई व्यक्ति ऐप कब कहता है। ऐसा इसलिए है क्योंकि विंडोज 8 तक, वे एकमात्र प्रकार के ऐप थे जिन्हें उपयोगकर्ता इंस्टॉल कर सकते थे। डेस्कटॉप ऐप का एक उदाहरण iTunes या Google Chrome होगा।
विंडोज 8 और नि: शुल्क विंडोज 8.1 अपडेट के साथ शुरू होता है, विंडोज़ स्टोर ऐप नामक ऐप का दूसरा सेट है। ये वो ऐप हैं जो स्टार्ट स्क्रीन पर रहते हैं और इनमें लाइव टाइलें हैं। वे बोल्ड और रंगीन हैं और नवीनतम जानकारी के साथ अपडेट रहते हैं। कभी-कभी डेस्कटॉप और विंडोज स्टोर ऐप केवल उपयोगी नहीं होते हैं या आप जो चाहते हैं, ठीक उसी तरह से नहीं करते हैं।
यहां डेस्कटॉप या विंडोज स्टोर की विविधता के विंडोज 8.1 में ऐप्स को हटाने का तरीका बताया गया है।
विंडोज स्टोर एप्स
के पास जाओ स्क्रीन प्रारंभ करें अपने कीबोर्ड पर विंडोज की दबाकर या अपने डिवाइस की स्क्रीन के नीचे विंडोज बटन दबाकर।
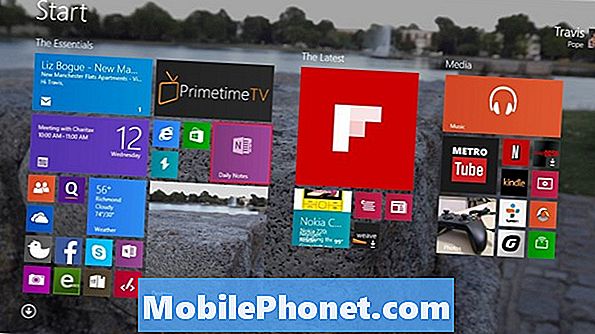
यदि आप एक टच स्क्रीन के बिना लैपटॉप या डेस्कटॉप का उपयोग कर रहे हैं तो सभी स्थापित की सूची के लिए नीचे बाएं कोने में स्थित तीर पर क्लिक करें। यदि आप टच स्क्रीन का उपयोग कर रहे हैं तो अपनी उंगली को उसके डिस्प्ले पर कहीं भी रखें और इंस्टॉल किए गए ऐप्स की सूची को प्रकट करने के लिए ऊपर की ओर स्वाइप करें।
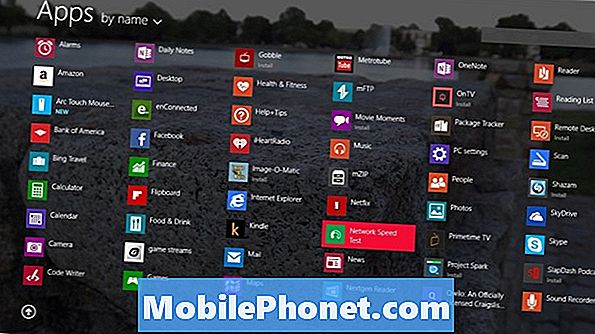
वह एप्लिकेशन ढूंढें जिसे आप अनइंस्टॉल करना चाहते हैं। हमारे उदाहरण में, हम नेटवर्क स्पीड टेस्ट ऐप की स्थापना रद्द कर रहे हैं। माउस और कीबोर्ड उपयोगकर्ता चाहिएउस ऐप पर क्लिक करें जिसे वे दाहिने बटन से अनइंस्टॉल करना चाहते हैं उनके माउस पर विकल्पों का एक मेनू लाने के लिए। टैबलेट और टचस्क्रीन उपयोगकर्ताओं को बस अपनी उंगली को उस ऐप पर टैप करना चाहिए जिसे वे निकालना चाहते हैं और कुछ सेकंड के लिए इसे वहीं पकड़ सकते हैं।
पर क्लिक करें या टैप करें कचरा आइकन अनइंस्टॉल के लेबल वाले ऐप बार के निचले-बाएँ कोने में।
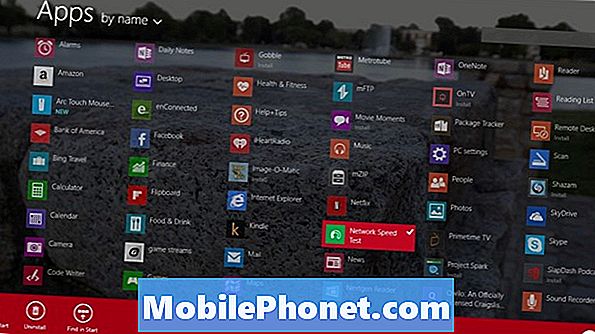
यदि आप किसी अन्य विंडोज 8.1 टैबलेट, लैपटॉप या डेस्कटॉप से उस ऐप को अनइंस्टॉल करना चाहते हैं, जो मेरे सभी सिंक किए गए पीसी से अनइंस्टॉल लेबल वाले तीर पर टैप या क्लिक करें। ऐसा करने से आपको उस विशेष ऐप में सहेजे गए कुछ भी खर्च होंगे, इसलिए सावधान रहें। अब क्लिक करें स्थापना रद्द करें.
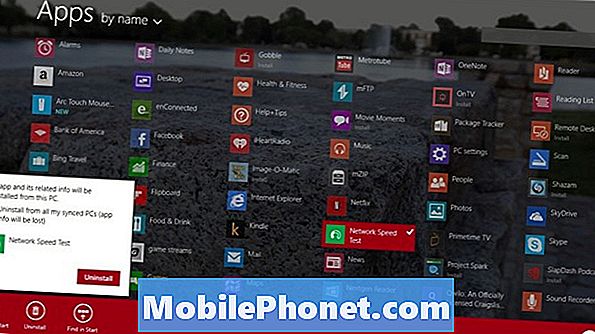
विंडोज स्टोर एप्स
के पास जाओ स्क्रीन प्रारंभ करें अपने कीबोर्ड पर विंडोज की दबाकर या अपने डिवाइस की स्क्रीन के नीचे विंडोज बटन दबाकर।

यदि आप एक टच स्क्रीन के बिना लैपटॉप या डेस्कटॉप का उपयोग कर रहे हैं तो सभी स्थापित की सूची के लिए नीचे बाएं कोने में स्थित तीर पर क्लिक करें। यदि आप टच स्क्रीन का उपयोग कर रहे हैं तो अपनी उंगली को उसके डिस्प्ले पर कहीं भी रखें और इंस्टॉल किए गए ऐप्स की सूची को प्रकट करने के लिए ऊपर की ओर स्वाइप करें।
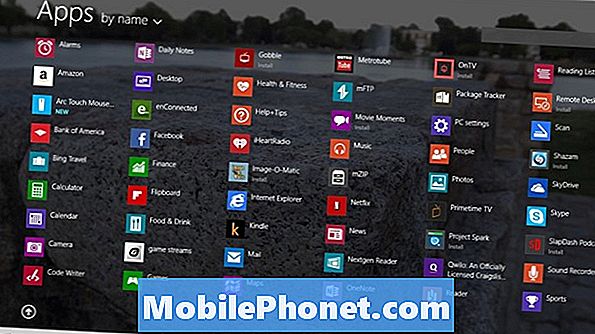
वह एप्लिकेशन ढूंढें जिसे आप अनइंस्टॉल करना चाहते हैं। हमारे उदाहरण में, हम Microsoft माउस और कीबोर्ड ऐप की स्थापना रद्द कर रहे हैं। माउस और कीबोर्ड उपयोगकर्ता चाहिए उस ऐप पर क्लिक करें जिसे वे दाहिने बटन से अनइंस्टॉल करना चाहते हैं उनके माउस पर विकल्पों का एक मेनू लाने के लिए। टैबलेट और टचस्क्रीन उपयोगकर्ताओं को बस अपनी उंगली को उस ऐप पर टैप करना चाहिए जिसे वे निकालना चाहते हैं और कुछ सेकंड के लिए इसे वहीं पकड़ सकते हैं।
पर क्लिक करें या टैप करें कचरे का डब्बा अनइंस्टॉल किए गए एप्लिकेशन बार के निचले बाएं कोने में आइकन।
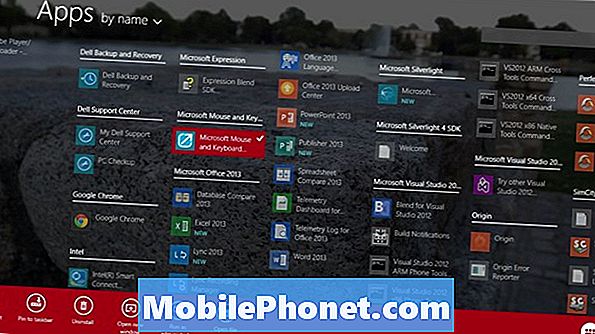
अब तक आपको डेस्कटॉप इंटरफ़ेस में आपके द्वारा स्थापित डेस्कटॉप कार्यक्रमों की सूची के साथ एक पॉप-अप देखना चाहिए। वह ऐप ढूंढें जिसे आप सूची में फिर से निकालना चाहते हैं और क्लिक करें स्थापना रद्द करें.
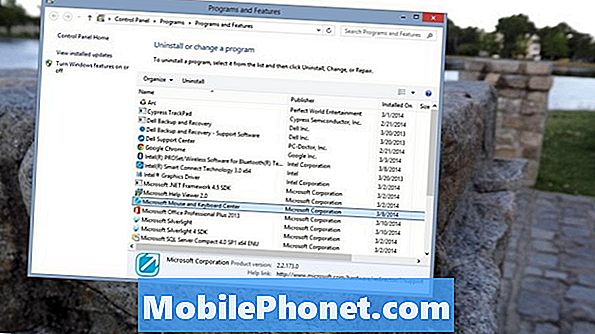
अब आप जिस विशेष ऐप को निकालने की कोशिश कर रहे हैं, उसे अनइंस्टॉल करने के लिए संकेतों का पालन करें। ये हर ऐप के लिए अलग-अलग होते हैं इसलिए ध्यान देना सुनिश्चित करें।
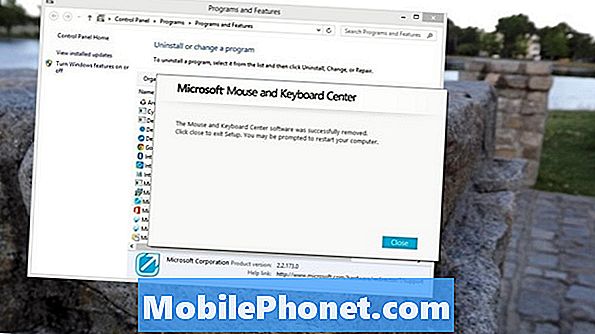
विंडोज 8.1 में ऐप्स को कैसे हटाया जाए। केवल उन ऐप्स को हटाएं जिन्हें आप जानते हैं कि आप उपयोग नहीं करने जा रहे हैं। याद रखें, किसी भी विंडोज स्टोर ऐप को फिर से डाउनलोड किया जा सकता है।


